윈도우 파일명 일괄 변경 방법
윈도우에서 파일이름을 한번에 바꾸는 방법을 소개합니다. 윈도우에서는 프로그램 없이 파일명 일괄 적용과 더불어 뒤에 번호를 붙이는 정도의 기능이 있습니다. 세부적인 수정은 개별적인 프로그램 다운로드를 통해서 가능합니다. BatchNamer라는 프로그램을 사용해서 파일명 변경을 해볼텐데요. 이전에는 DarkNamer라는 이름으로 배포되던 프로그램이었습니다. 먼저 설치부터 차근차근 따라 해 보세요.
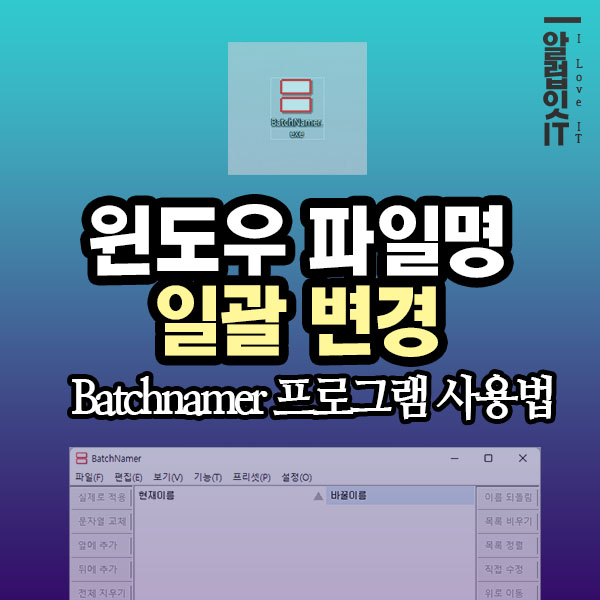
1. BatchNamer(DarkNamer) 설치하기
먼저 프로그램 설치를 위해서 BatchNamer(DarkNamer) 프로그램의 개발자 블로그로 들어가셔서 다운로드하시기 바랍니다. 무료로 이렇게 유용한 프로그램을 배포해주신 개발자님께 감사한 마음이 듭니다. 소중한 재능기부로 오랜 기간 셀 수 없는 사람들이 이 편리함을 누리고 있는데, 개발자님 적게 일하고 많이 버시기를 또 앞으로도 행복하시기를 바랍니다. 최신버전도 바로바로 확인이 가능하기에 즐겨찾기 해두시고 필요할 때마다 새로운 버전을 다운로드 받으셔도 좋겠네요. 아래에 해당 블로그 링크를 걸어두겠습니다. 32비트 버전과 64비트 버전이 배포 중인데 자신의 운영체제에 맞는 버전을 다운로드 받으시면 됩니다.
| BatchNamer(DarkNamer) 개발자 블로그 바로가기 |
2. BatchNamer(DarkNamer) 실행하기

이 프로그램은 무설치 파일이기 때문에 별도의 설치는 필요 없습니다. 원하는 위치에 다운로드 하셨다면 BatchNamer 파일을 실행해주세요.
3. 파일명 일괄 변경
저는 현재 윈도우 11 버전의 운영체제를 사용중입니다. 저와 동일한 윈도우 버전 사용시 아래와 같은 화면이 뜹니다. Windows의 PC 보호는 다운로드 받은 파일이 혹시 바이러스가 있는 프로그램일 수도 있기에 경고를 띄웁니다. 문제 없는 프로그램이니 [추가 정보] 버튼을 클릭하시고, [실행] 버튼을 클릭하셔서 BatchNamer을 실행하세요. 해당 창이 뜨지 않는 분들, 혹은 윈도우 10은 좀 다르게 보여질 수 있으나 비슷한 내용의 창이 뜰 텐데 실행시켜주시면 됩니다.
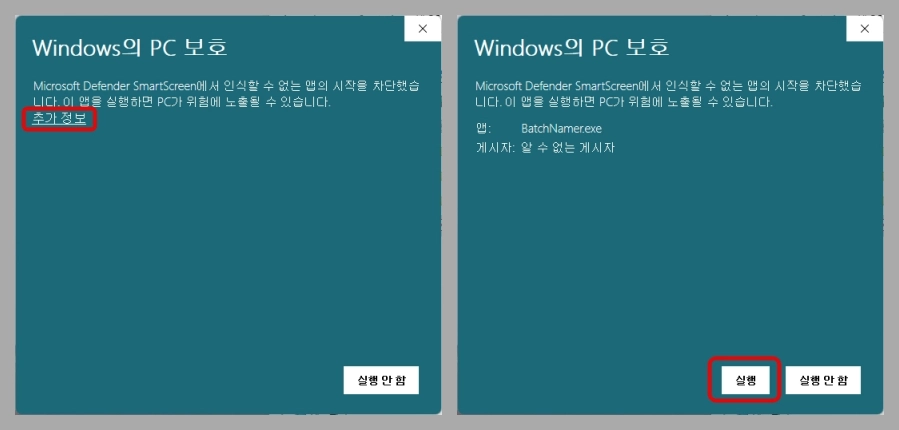
BatchNamer(DarkNamer)가 실행되면 상단 메뉴바에서 [파일] 버튼을 클릭 후에 [파일 추가하기] 버튼을 클릭하세요. 그 후에 뜨는 창에서 변경하고자 하는 파일을 모두 선택해서 추가해주세요.
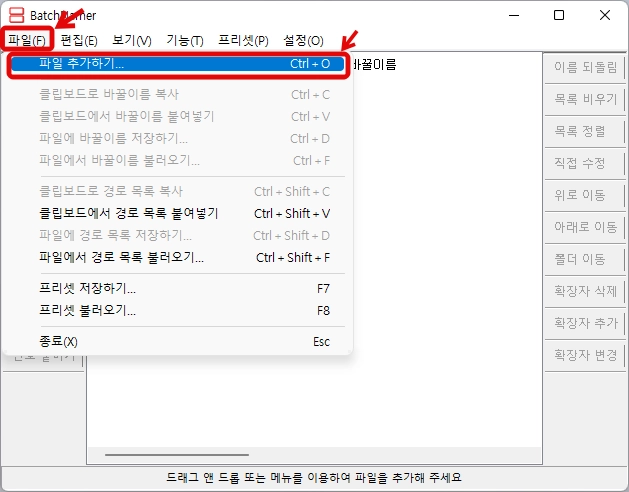
추가하고 나면 아래 화면과 같이 중앙에 파일이 로딩 되고, 좌측은 "현재 이름" 우측은 "바꿀 이름"이 보입니다. 그럼 파일명을 변경해볼까요? 맥에서와 같이 대치도 가능하고 추가도 가능하지만 저는 아예 전체 이름을 지운 후에 새롭게 파일명을 입력해보겠습니다. [전체 지우기] 버튼을 먼저 클릭해서 현재 이름을 지워준 후에 [앞에 추가] 버튼을 누르면 우측과 같은 창이 새롭게 뜹니다. "추가할 문자열"에 내가 넣고 싶은 파일명을 넣으세요. 하단에 "추가할 위치"는 내가 입력한 글자를 앞에서부터 몇 글자 수 뒤에 입력한 단어를 추가할 것인지를 정하는 것입니다. 저는 전체 이름을 지운 상태이기 때문에 맨 앞인 0을 입력하겠습니다. [확인] 버튼을 눌러주세요.

"바꿀 이름" 부분을 보면 "BatchNamer"라고 제가 입력한 단어가 추가된 것을 확인하실 수 있습니다. 이제 뒤에 번호를 붙여볼까요? [번호 붙이기] 버튼을 클릭하세요. 번호 붙이기 창이 뜨면 상단부 "자릿수"의 빈칸에는 번호를 몇 자리 수로 붙일지 결정해서 입력해주세요. 저는 두 자릿수의 번호를 붙여서 깔끔하게 정리하고 싶기에 2자리를 입력하겠습니다. 하단부에는 시작 값을 입력해주세요. 이미 파일이 존재하고 뒤에 추가하는 경우라면 시작 값이 더 커질 수도 있겠죠. 저는 1로 지정했습니다. [확인]을 클릭하세요.
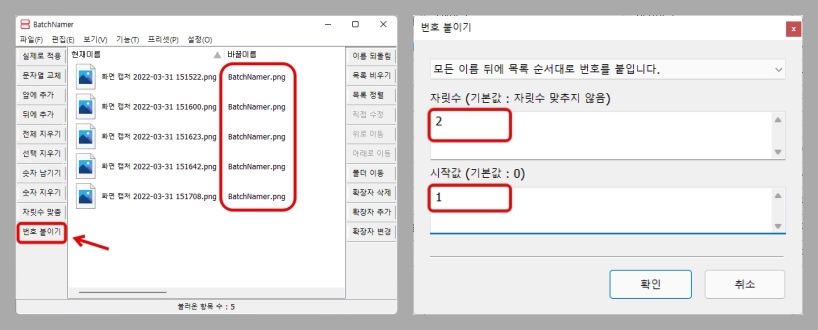
이제 파일명 일괄 변경이 거의 완료되었습니다. "바꿀 이름" 부분에 변경될 파일명의 예시가 보이시죠? 이제 좌측 메뉴바의 제일 위에 [실제로 적용] 버튼을 클릭하면 BatchNamer(DarkNamer)를 통한 파일명 일괄 변경이 완료됩니다.
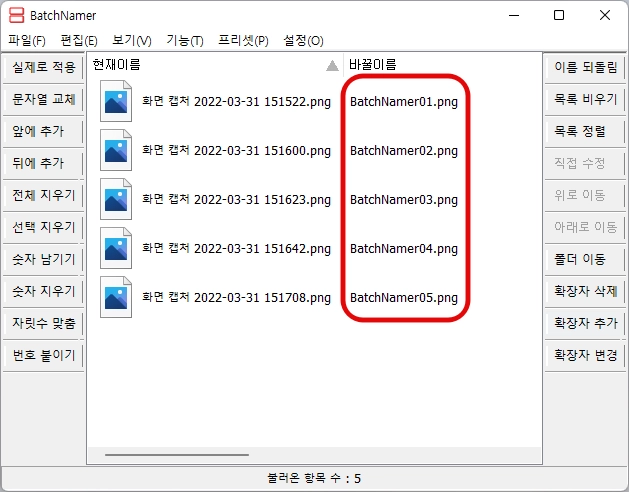
| 바로가기 : 맥 OS에서 파일명 일괄 변경 방법 |
마치며...
오늘 제가 소개한 것은 전체를 지우고 새롭게 파일명을 추가 입력하는 방법이었습니다. 그러나 해당 프로그램에는 [문자열 교체]라는 메뉴로 특정 단어를 바꾸는 것도 가능합니다. 메뉴가 직관적으로 되어있고, 실제로 적용하지 않으면 바로 바뀌지 않기 때문에 한번 직접 해보셔도 금방 익히실 수 있을 겁니다.
'윈도우' 카테고리의 다른 글
| 윈도우10, 11 복구 파티션 삭제 안될 때 (0) | 2022.04.08 |
|---|---|
| 윈도우 한영키 변경 : 한영전환 단축키 바꾸기 - 파워토이(PowerToys) (2) | 2022.03.24 |


댓글