
아이폰 단축어로 gif 움짤 만들기, 이렇게 쉬운 거였어?
안녕하세요. 오늘은 아이폰으로 어플 없이 gif 움짤 파일을 만드는 방법을 소개하려고 합니다. 일상에 많이 쓰이는 기능이기 때문에 많은 분들이 궁금해하시는 정보입니다. 처음이라 익숙하지 않아서 그렇지 어플도 필요 없는 아이폰의 기본 내장 기능만을 가지고 만드는 정말 간단하고 쉬운 방법이니까 한번 천천히 따라와 보세요.
아이폰 내장 기능인 "단축어" 사용해서 "GIF 만들기"
"단축어"는 아이폰에서 여러 앱의 기능을 한 번에 실행할 수 있도록 도와주는 기능입니다. 아마 "단축어" 기능이 업데이트된 지 좀 되었지만 사용하지 않고 계신 분들이 많을 거예요. gif 만드는 방법 외에도 다양한 기능을 설정할 수 있으니 차차 소개해드릴게요.
1. 단축어 실행
먼저 아이폰을 켜시고 "단축어"를 실행시키세요. 어딨는지 모르겠다면 화면을 아래로 내리고 검색창에 단축어를 검색하세요. 단축어가 검색해도 없으신 분들은 앱스토어에서 "단축어"를 검색하셔서 먼저 다운로드하여주세요. 기본 내장 기능이지만 삭제가 가능하기에 필요 없다고 삭제하신 분들은 보이지 않으실 거예요.

2. 갤러리 메뉴 검색창에 [gif] 입력
이제 단축어를 실행하셨으면 하단 메뉴바에서 "갤러리"를 누르시고 상단 검색창에 gif를 검색하세요. 그러면 아래 화면에 해당하는 단축어가 보이게 됩니다.

3. [GIF 만들기] 단축어 실행
정말 간단한 방법이기에 벌써 거의 다 왔습니다. 갤러리에 "GIF 만들기"라는 단축어가 보이실 거예요. 그 버튼을 누르시고 나서 "단축어 추가"라는 버튼을 누르세요. 아래 이미지를 참고하세요.

4. 사진 앨범에서 영상 선택 후 움짤 만들기
이제 [나의 단축어] 메뉴에 가보시면 [모든 단축어] 메뉴에 "GIF 만들기" 단축어가 추가된 것을 확인하실 수 있어요. 그럼 이 gif 만드는법을 통해 움짤을 생성해 볼까요? [GIF 만들기] 단축어를 눌러주세요. 그리고 앨범에서 원하는 영상을 선택하세요.

5. 아이폰 GIF 만들기 끝!
영상을 선택 후 잠시 기다리면 금방 움짤이 만들어집니다. 완료 버튼을 누르시고 [사진]으로 들어가 보시면 완성된 GIF 파일을 확인하실 수 있어요. 하단의 정보 메뉴를 통해 파일 확장자도 확인이 가능해요.
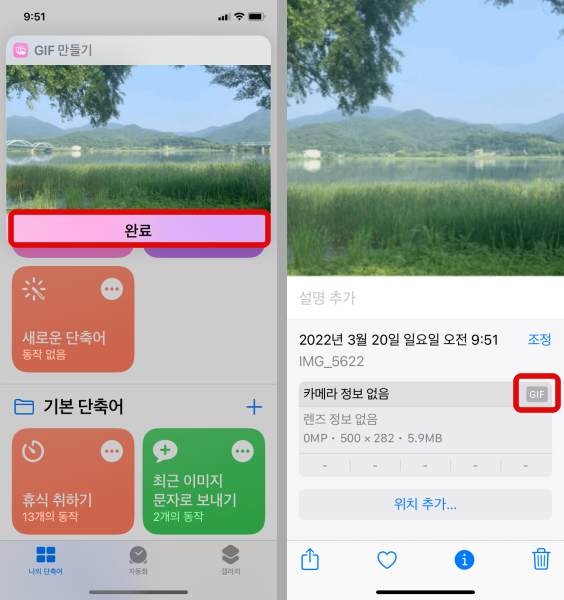
뭔가 하나하나 자세히 설명해서 그렇지 실제로 해보시면 몇 초면 끝나는 단순한 작업이랍니다. 자주 움짤을 만드시는 분은 메인화면에 단축어 위젯을 추가하면 더욱 빠르게 만드실 수 있어요.
이전 글 : 에어드롭 사진/영상 화질 설정
'아이폰' 카테고리의 다른 글
| 아이폰 인터넷 느려짐 원인과 속도 느림 해결 방법 (0) | 2022.03.26 |
|---|---|
| 아이폰 이모티콘 키보드 설정 (0) | 2022.03.25 |
| 아이폰 위젯 추천 5가지 : 날씨, 멤버십, 뱅킹, 메모, 물마시기 (0) | 2022.03.22 |
| 아이폰 위젯 추가 설정 및 꾸미기 (0) | 2022.03.21 |
| 에어드랍 사진 화질 설정 (에어드롭으로 아이폰 원본 사진 보내기) (0) | 2022.03.18 |




댓글